Pracownia Programowania
Środowisko Pracy
Edytor
W środowisku Java polecany edytor to IntelliJ IDEA dostępny w darmowej wersji Community tutaj:
GIT
GIT to system kontroli wersji oprogramowania.
Git posiada trzy stany, w których mogą znajdować się pliki: zatwierdzony, zmodyfikowany i śledzony. Zatwierdzony oznacza, że dane zostały bezpiecznie zachowane w Twojej lokalnej bazie danych. Zmodyfikowany oznacza, że plik został zmieniony, ale zmiany nie zostały wprowadzone do bazy danych. Śledzony - oznacza, że zmodyfikowany plik został przeznaczony do zatwierdzenia w bieżącej postaci w następnej operacji commit.
Podstawowy sposób pracy z Git wygląda mniej więcej tak:
* Dokonujesz modyfikacji plików w katalogu roboczym.* Oznaczasz zmodyfikowane pliki jako śledzone, dodając ich bieżący stan (migawkę) do przechowalni.* Dokonujesz zatwierdzenia (commit), podczas którego zawartość plików z przechowalni zapisywana jest jako migawka projektu w katalogu Git.
GIT FLOW:
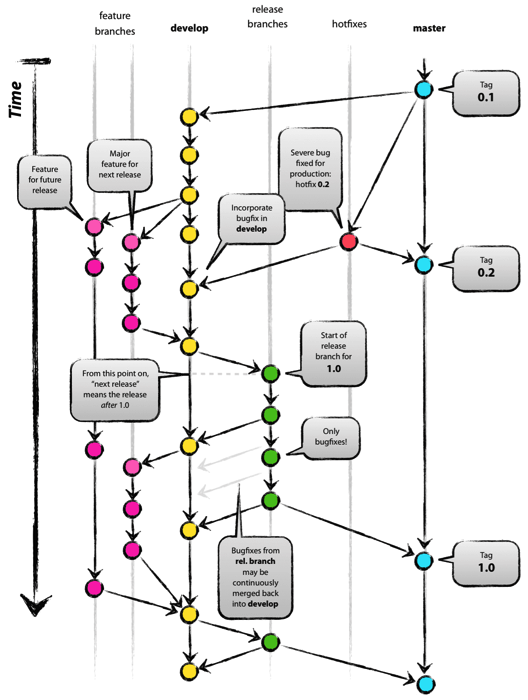
Zadanie 1
Załóż konto na GitHub
Otwórz repozytorium
Wybierz Fork by ściągnąć repozytorium na własne konto.
Intellij
Otwórz Idea intellij na komputerze.
W przypadku, gdy uruchamiasz edytor poraz pierwszy zobaczysz wyskakujące okno i wybierz z niego Project from version control, w przypadku, gdy nie jest to Twoje pierwsze uruchomienie wejdź na File-> New -> Project From Version Control -> Git.
Skopiuj w pokazującym się nowym oknie adres dostępny po wybraniu na stronie GitHub opcji CloneOrDownload (uwaga wybierz adres z opcja HTTPS, adres w opcji SSH nie zadziała!!).
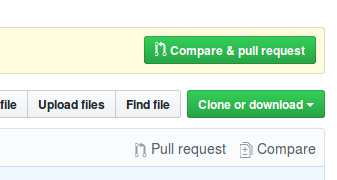
Wybierz w prawym dolnym rogu aplikacji nazwę brancha i przenieś się na branch IntroductionClassesStart.
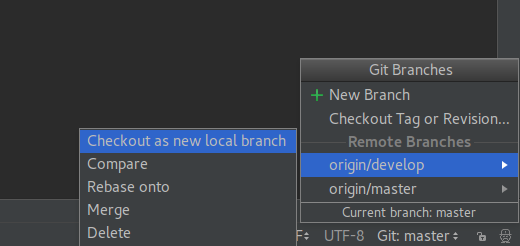
Powinieneś uzyskać następujący efekt - z dokładnością do nazwy klasy. Uwaga jeśli kod nie jest pokolorowany tak jak oczekujesz znaczy to, że środowisko nie znalazło automatycznie twojego pliku Mavena, przejdź dalej do kroków opisanych w Maven - po dodaniu plusem i wyborze pom.xml wszystko powinno się ładnie pokolorować i uruchamiać:
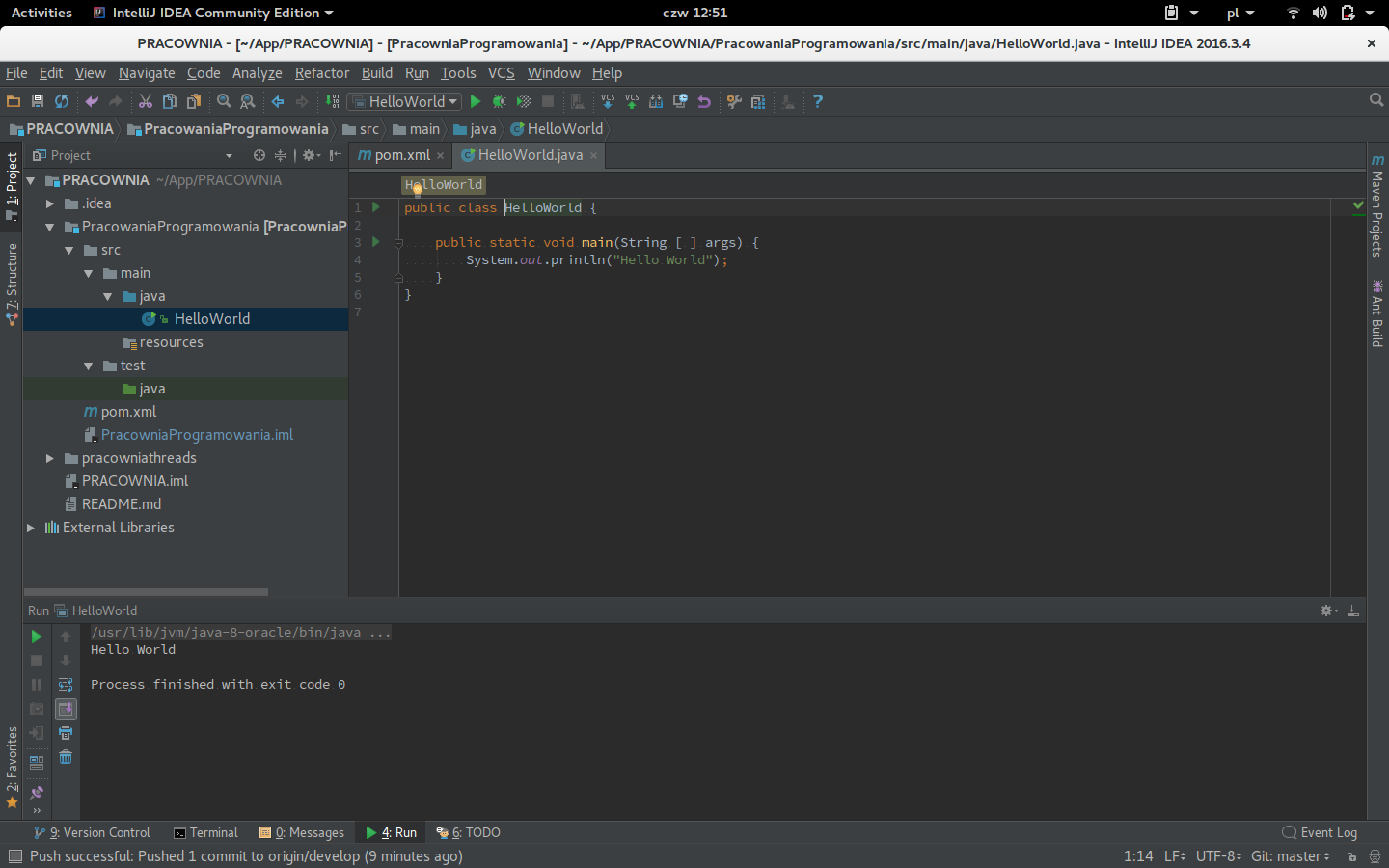
Wejdź w opcje File -> Project Structure ustaw wersje Javy na 8 w zakładce Project oraz składni w zakładce Module też na java 8.
Sprawdź wersje kompilatora używanego przez IDE File -> settings -> compiler, też wybierz wersję Java 8.
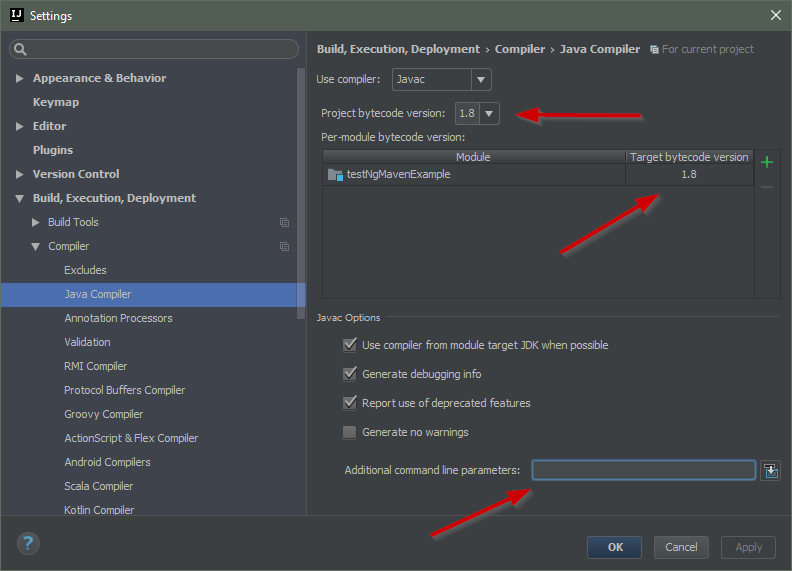
MAVEN
System budowania aplikacji, który pomaga nam zautomatyzować proces kompilacji i generowania jar-ów, war-ów itp. Narzuca on też specyficzną strukturę projektu.
* pom.xml – główny plik konfiguracji Maven* /src/main – katalog, gdzie znajdziemy pliki naszego programu, są tam dwa podkatalogi: java – tutaj trafiają wszystkie klasy (cały kod naszego modułu)* resources – tutaj będą wszystkie pliki, które nie są kodem, np. grafiki, pliki XML, konfiguracje w przypadku projektów webowych będziemy mieli także katalog webapp, który jest używany do umieszczania wszystkich treści webowych* /src/test - ma podobną strukturę jak katalog main z tą różnicą, że jest on wykorzystywany tylko w trakcie automatycznych testów* /target – tutaj trafia skompilowany projekt (czyli np. w postaci wykonywalnego pliku JAR lub aplikacji webowej WAR)
W prawym górnym rogu znajdziemy zakładkę "Maven". Jeżeli nie masz takiej zakładki włączysz ją poprzez wybranie View -> Tool Windows -> Maven Projects.
Po rozwinięciu powinniśmy widzieć listę instrukcji (jeżeli nie wybieramy odśwież - dwie zielone strzałki, jak nie pomoże klikamy plusik i wskazujemy na plik pom.xml w naszym projekcie i ok).
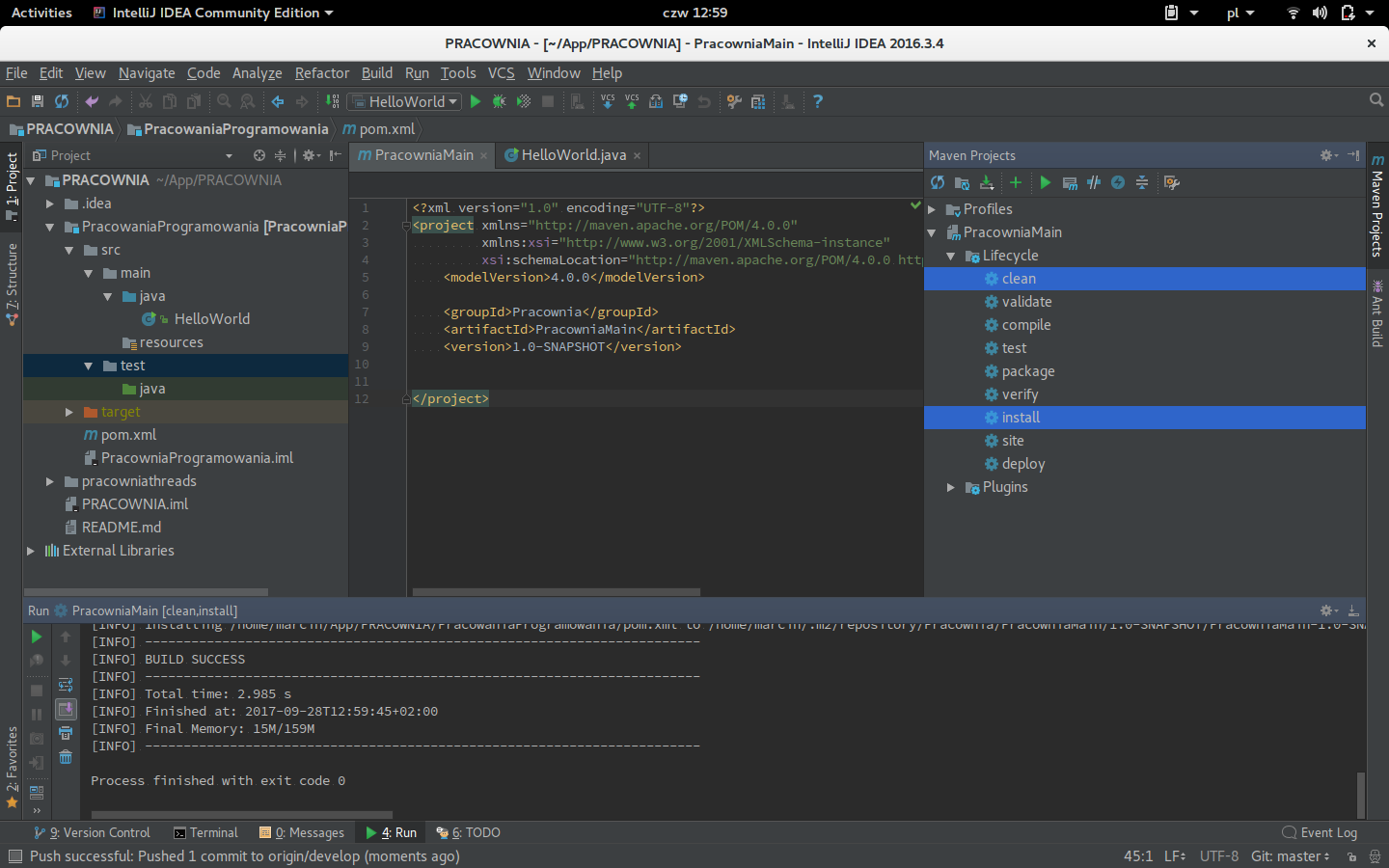
Zadanie 2
Wykonaj w zakładce Mavena Clean + Install, powinieneś otrzymać komunikat BUILD SUCCESS
Po tym etapie plik Main.java powinien mieć obok nazwy klasy zielone kółeczko z "c" w środku, jeżeli tak nie jest najlepiej powtórz wszystkie operacje od początku.
Więcej o Mavenie można znaleźć np tutaj:
Zadanie 3
Spróbuj uruchomić klasę Main.java (pracy klik myszki i wybór opcji Run). Wykonaj to samo na pliku z rozszerzeniem .jar z katalogu o nazwie target. Zobacz jaki będzie efekt.
Pełen opis MAVENA:
Tworzenie plików wykonywalnych różnego typu
Logger
Bardzo ważnym i pomocnym elementem projektu informatycznego jest logowanie komunikatów / błędów. Szczególnie użyteczne są możliwości dzielenia logów na poziomy, zapisywanie automatyczne do pliku, a także możliwość analizy aplikacji wielowątkowych. Przykładem biblioteki do logowania jest log4j.
Aby używać w naszym projekcie biblioteki log4j dodajmy do naszego projektu (do pliku mavena pom.xml) zależność do biblioteki logowania log4j wklejając tam:
<dependencies>
<dependency>
<groupId>log4j</groupId>
<artifactId>log4j</artifactId>
<version>1.2.17</version>
</dependency>
</dependencies>W ogólności jeżeli chcemy dodać bibliotekę log4j do projektu, aby znaleźć odpowiedni wpis wystarczy w google wpisać maven log4j. Pierwszy link powinien zaprowadzić nas na stronę:
Po wyborze wersji zobaczymy wpis:
Uwaga! Za pierwszym razem dodaliśmy tag dependencies w przyszłości będziemy tylko wklejać odpowiednie dependencje pomiędzy ten tag.
Odśwież zakładkę Mavena powieneś widzieć na niej nową kategorię o nazwie Dependencies a w niej jeden wpis na temat log4j.
Teraz dodamy do klasy Main.java wywołanie loggera. Dodaj do klasy zmienną globalną:
Logger = Logger.getLogger("name");Uwaga! Dodając nowy obiekt zwróć uwagę, że korzystać z biblioteki log4j, gdyż w Javie jest wiele bibliotek o nazwie Logger, i wykorzystanie innej nie zadziała tak jak chcemy. Innymi słowy spójrz czy w powstałym imporcie w nazwie klasy jest log4j.
Dodaj w metodzie main() wywołanie:
log.info("message");Zadanie 4
Uruchom klasę Main.java zobacz czy widzisz wiadomość "message".
Log4j
Powód dla którego nie widzisz wiadomości jest to, że nie zdefiniowaliśmy ustawień loggera, w związku z czym informacje na nim zapisywane nie są nigdzie przekazywane.
Aby stworzyć pliku ustawień musimy utworzyć w katalogu Resources plik o nazwie log4j.properties;
Wklej do pliku następujące ustawienia:
# Root logger option
log4j.rootLogger=DEBUG, stdout, file
# Redirect log messages to console
log4j.appender.stdout=org.apache.log4j.ConsoleAppender
log4j.appender.stdout.Target=System.out
log4j.appender.stdout.layout=org.apache.log4j.PatternLayout
log4j.appender.stdout.layout.ConversionPattern=%d{yyyy-MM-dd HH:mm:ss} %-5p %c{1}:%L - %m%n
# Redirect log messages to a log file, support file rolling.
log4j.appender.file=org.apache.log4j.RollingFileAppender
log4j.appender.file.File=log.log
log4j.appender.file.MaxFileSize=5MB
log4j.appender.file.MaxBackupIndex=10
log4j.appender.file.layout=org.apache.log4j.PatternLayout
log4j.appender.file.layout.ConversionPattern=%d{yyyy-MM-dd HH:mm:ss} %-5p %c{1}:%L - %m%nUstawienia mówią o tym by wszystkie logi o statusie ponad DEBUG były wypisywane na ekran i zapisywane w pliku log.log.
Więcej informacji o log4j można doczytać tutaj:
Zadanie 5
Uruchom klasę Main.java, powinieneś zobaczyć na ekranie komunikat "message". W katalogu projektu powinnien też zostać stworzony plik o nazwie log.log.
JAR
JAR jest skompilowanym uruchamialnym plikiem javy. Możesz go uruchomić z IDE lub z konsoli wpisując komendę java -jar filename.
Żeby JAR się uruchomił musi mieć zdefiniowaną ścieżkę do klasy uruchomieniowej (tzw. manifest).
Dodaj do pliku pom.xml (Mavena) następujący kod:
<build>
<plugins>
<plugin>
<groupId>org.apache.maven.plugins</groupId>
<artifactId>maven-assembly-plugin</artifactId>
<executions>
<execution>
<phase>package</phase>
<goals>
<goal>single</goal>
</goals>
<configuration>
<finalName>${project.artifactId}-${project.version}</finalName>
<attach>false</attach>
<appendAssemblyId>false</appendAssemblyId>
<archive>
<manifest>
<mainClass>
example.HelloWorld
</mainClass>
</manifest>
</archive>
<descriptorRefs>
<descriptorRef>jar-with-dependencies</descriptorRef>
</descriptorRefs>
</configuration>
</execution>
</executions>
</plugin>
</plugins>
</build>Main class jest ścieżką do uruchamianej klasy.
Task 6
Zkompiluj projekt używając Clean + Install w Maven i uruchom plik .jar z katalogu target, powinien zadziałać.
Commit
Zadanie 7
Zakommituj swój kod do repozytorium pod nowy branch o nazwie IntroductionClassesWithLogger.
Commit w IntelliJ
Ctrl + k służy do commitowania kodu lokalnie do repozytorium
Ctrl + Shift + k służy do commitowania kodu do zewnętrznego repozytorium, aby wybrać nową nazwę brancha kliknij na nazwę brancha w okienku komitowania.
Ctrl + t służy do odświeżania projektu - ściągania zmian z serwera
Inne:
By scalać branche musisz przez stronę GitHub wybrać New Pull Request
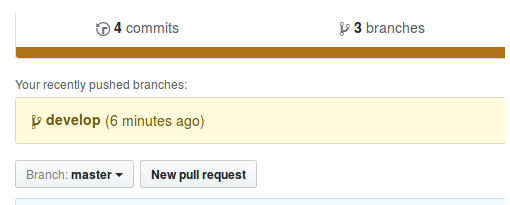
By rozwiązać konflikty należy zmergować się z kodem do którego commitujemy i rozwiązać konflikty w nowo otwartym oknie.
Aby ściągnąć kod danego commita do siebie bez merga możemy wykonać operację Cherry Pick
Finalny kod
W przypadku problemów (zgubiłeś się lub byłeś nieobecny) finalny kod powstały na zajęciach możesz znaleźć na gałęzi IntroductionClassesEnd.